Dspace 7.6 Installation Latest Version
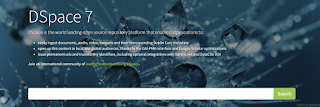
Dspace 7.6 Installation We use Debian 11 (Bull Eye) Ubuntu 20.04 LTS and 22.04 LTS to install DSpace 7. Update the operating system. Apply the following commands one by one to receive new updates. It makes the system new. sudo apt update && sudo apt upgrade -y Create a DSpace user from the terminal after the installation. Here are the commands to create the DSpace user; sudo useradd -m dspace sudo passwd dspace [enter a password for the new user dspace] Add dspace user to sudoers group sudo usermod -aG sudo dspace Create the directory for the DSpace installation. sudo mkdir /dspace Change the dspace folder permission to the dspace user. sudo chown dspace /dspace Build the Installation Package Install packages to support the Dspace installation. sudo apt install wget curl git build-essential mousepad zip unzip -y Install Open JDK The JDK is a development environment for building applications, applets, and components using the Java programming language. JDK prep...

