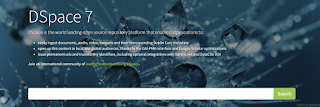Drupal Installation on Ubuntu
Drupal Installation on Ubuntu Prerequisites 1. Ubuntu 20.04 2. Root access or user with sudo privileges You can check whether you have the proper Ubuntu version installed on your server with the following command: lsb_release -a You should get this output: No LSB modules are available. Distributor ID: Ubuntu Description: Ubuntu 20.04.3 LTS Release: 20.04 Codename: focal Then, run the following command to make sure that all installed packages on the server are updated to the latest available version sudo apt update && sudo apt upgrade 2. Install and Configure Web server Drupal 9 supports many webservers, like Apache, nginx, LiteSpeed, even Microsoft IIS . In this tutorial, we will show you how to install Drupal 9 using apache or nginx on your Ubuntu 20.04. Drupal will be installed in directory /var/www/html/drupal. For this purpose, we need to create the directory. sudo mkdir /var/www/html/drupal a. Apache If you want to use Apache , run this command to install it from the repos...
.png)