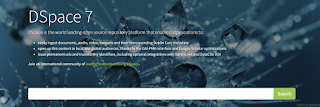Installing Multiple Instances of Koha or Multiple Library of Koha
Installing Multiple Instances of Koha or Multiple Library of Koha First install Mousepad (or) Leafpad If needed ( Already installed ignore the command) Open Terminal and apply the below command (Ctrl + T) sudo apt-get install mousepad (or) sudo snap install leafpad Add two different port numbers for new Koha instance sudo gedit /etc/apache2/ports.conf Already have Listen 8080 & Listen 80 Add two new ports, Listen 8000 Listen 8001 Create new instance sudo koha-create --create-db library2 We have created an instance (e.g. Library2) for our LIS Library. Open and edit apache site file add port numbers sudo gedit /etc/apache2/sites-available/ library2 .conf Installing Multiple Instances of Koha Save and close the file. Restart Apache server sudo /etc/init.d/apache2 restart Restart Memcached service to open Koha web installer. sudo service memcached restart Open Koha st...
.png)