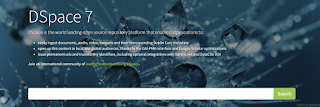Koha Customized SQL Reports
Koha Customized SQL Reports Note: Some SQL queries customized in Koha's backend ensure the Koha supports or not. Issue SELECT staff.cardnumber AS 'Staff Card Number', CONCAT(staff.firstname, ' ', staff.surname) AS 'Staff Name', a.action AS 'Action', a.timestamp AS 'Time', c.barcode AS 'Acc. Number', d.title AS 'Title', CONCAT(k.firstname, ' ', k.surname) AS 'User Name', k.cardnumber AS 'User ID', ExtractValue(T5.more_subfields_xml, '//datafield[@tag="999"]/subfield[@code="A"]') AS 'Floor', issues.date_due AS 'Due Date' FROM action_logs a LEFT JOIN borrowers staff ON a.user = staff.borrowernumber LEFT JOIN items c ON a.info = c.itemnumber LEFT JOIN biblio d ON c.biblionumber = d.biblionumber LEFT JOIN borrowers k ON a.object = k.borrowernumber LEFT JOIN ...